仕事で成果を出しながら、 自分と家族との時間を取り戻す!
やっちゃえ!オッサン 吉乃建志です。
Microsoft Office365を利用するとOneDriveが1TB使えるようになります。
しかしOneDriveアプリでは自動同期フォルダを変更できません。
これを解決し、自分の好きなフォルダ構成で自動同期する方法があります。
OneDrive1TBの使い道
OneDriveの1TB
皆さんこれだけの容量を何に使ってますか?
僕はこのOneDriveをパソコンに保存されているファイルのバックアップ先に使うことにしました。
僕が使っているパソコンはMacBook Pro retinaのSSD512GBです。
なのでOneDriveの容量1TBはバックアップ先としては十分ですね。
そしてOneDriveアプリを使えば、Macのローカルフォルダに保存されたファイルが自動的にクラウドストレージ上に同期されるようになります。
でも一つ問題が、
自動同期されるフォルダは固定されており、自分の好きなフォルダを自動同期されることができないのです。
自動同期されるフォルダは、できれば自分の好きなフォルダを指定したいですよね。
その不便を解決するのがシンボリックリンク。
シンボリックリンクを使えば、自分の好きなフォルダを自動同期することができるようになります。
もちろん自動バックアップの実現で効率化にもなります。
OneDriveをバックアップ先として使う理由
まずそもそも、OneDriveをなぜファイルのバックアップ先として使いたいのか。
外付けHDDやNASでも十分じゃない?という疑問はあるかもしれません。
でも、OneDriveを使うべき理由はいくつかあります。
1.外出先や他の端末でデータ利用できる
外出先や他の端末での作業でMacに保存しているデータが必要になる時があります。
その時に、いちいち外付けHDDを持ち歩いたり、データを移したりという面倒をしたくありません。
急にデータを使いたい場合もありますしね。
そんな時でも、OneDriveにデータがあれば直ぐに対応できます。
2.クラウドストレージでリスク分散
Mac自体が起動しなくなった時や、自宅が災害にあってしまった時に備えることもできます。
クラウドストレージであるOneDriveに、データが保存されいれば、不足の自体が起こってもデータ保全できます。
特に自宅が被災した場合を想定すると、データの保管場所が物理的にMacと同じになってしまう外付けHDDやNASよりも、クラウドストレージはデータの破損リスクが低く、リスク分散にもなります。
自宅にはTimeCpsuleを設置し、TimeMachineでのバックアップは行っているのですが二重の保険になります。
ファイル保存フォルダは直接OneDriveにしたくない
OneDriveアプリを使えば、Macのローカルフォルダに保存したものが自動的にクラウドストレージ上に同期されるようになります。
しかし、ここで問題が・・・
「ファイル保存フォルダは直接OneDriveにしたくない!」
僕のファイル管理は「書類」フォルダの中を
「Active」フォルダ・・・利用中・編集中のファイル用フォルダ
「Stock」フォルダ・・・利用が済み、編集しない保存するためのフォルダ
という2つのフォルダを作りファイル管理しています。
そして、「Stock」フォルダのみをOneDriveに同期バックアップしたいのです。
(ちなみに、「Active」フォルダの中身は頻繁に編集するため、履歴からファイルの旧バージョンに戻すことが可能なDropboxに同期保存しています)
つまり、クラウドストレージを次のように使い分けています。
Dropbox・・・容量は限定的。でも履歴が履歴から旧バージョンに復活できるため、編集中ファイルを保存
OneDrive・・・容量が多い。履歴からの復活はできないため、編集が終了し保管しておきたいファイルを保存
ローカルのOneDriveフォルダは移動できない
クラウドのOneDriveに自動同期保存するにはOneDriveアプリをインストールします。
そして自動同期はその時に作成されるフォルダ
“/Users/xxxxx/OneDrive”フォルダ ※xxxxxはユーザー名
を使用することになります。
しかし、このOneDriveフォルダは、他のフォルダに設定変更できない・・・
つまり、先ほどの「Active」フォルダ、「Stock」フォルダという2つのフォルダ管理を行おうとすると「Stock」フォルダだけOneDriveフォルダ内に移動する必要があるわけです。
同じ「書類」フォルダひとつでファイル管理ができるのが理想なのですが、「Stock」フォルダの分だけ別フォルダで管理するのは管理が分かれ不便になります。
やはりファイルはひとつのフォルダで一元管理したい。
妥協案
妥協案として考えたのは次の方法
- OneDriveフォルダの下に「Stock」フォルダを作る
- 「書類」フォルダには「Stock」フォルダのショートカットを作成
しかし、物理的なファイルはOneDriveフォルダにあるため、一元管理は実現しません。
この方法は止めました。
<ショートカットのイメージ>
・“書類”フォルダ側(OneDriveへリンクされているだけ) ――> “OneDrive”側(実体ファイル)
また、
「書類」フォルダとOneDriveフォルダの中身を自動同期(アプリやバッチで)し、二重にファイルを保持することも考えましたが、無駄にSSDの容量を消費してしまうので好ましくありません。
シンボリックリンクで理想の解決
いろいろと調べていたところ、解決策が見つかりました。
解決策
物理的なファイルは、OneDriveフォルダの下の「StockFiles」フォルダに保存する。
そして、
「書類」フォルダの下にシンボリックリンクを作成する。←ここポイント!
シンボリックリンクの作成方法
- 「ターミナル」を起動します。
- 下記のコマンドを実行します。
ln -s /Users/xxxxx/OneDrive/Stock /Users/xxxxx/Documents
※xxxxxはユーザー名
この後、「書類」フォルダを見てください。
ショートカットと同じ矢印の付いたフォルダ(例だと”Stock”フォルダ)が作成されているはずです。
シンボリックリンクを作成すると、OneDriveフォルダの下の「Stock」フォルダと同じ内容が、「書類」フォルダの下に「Stock」フォルダとして作成するされて見えるようになります。
シンボリックリンクにするメリット
シンボリックリンクでは、「書類」フォルダの下の「Stock」フォルダは実体ファイルでは無く論理的な存在です。
そして、常にOneDriveフォルダの下の「Stock」フォルダ同じ状態となっており、システム的に実体ファイルが存在するのと同じ動作します。
その結果、あたかも「書類」フォルダに物理的なファイルが保存されている場合と同じようにクラウドにファイル同期されるようになるのです。
更に、論理的な存在のため「書類」フォルダの下の「Stock」フォルダはディスク容量を消費していません。
<シンボリックリンクのイメージ>
・“OneDrive”フォルダ側(実体ファイル) ――> “書類”フォルダ側(論理的に存在し内容は”OneDrive”フォルダ側と常に同じ)
まさに求めていた状態が実現しました。
注意!
<上手くいかない例>
・“書類”フォルダ側(実体ファイル) ――> “OneDrive”フォルダ側(論理的に存在し、内容は”OneDrive”フォルダ側と常に同じ)
この様にOneDriveフォルダ側にシンボリックリンクを作成すると、なぜかOneDriveのクラウド上にファイル内容が同期されません。
OneDriveの仕様として、実体ファイルが存在する必要があるようです。
(なお、同じクラウドストレージであるDropboxの場合は、Dropbox側にシンボリックリンクを作成しても、上手くクラウド側にファイル内容が同期されます)
ほかにもいろいろと
このシンボリックリンクの機能
工夫すれば他にも色々と使い道が出てきそうです。
【参考】
・今回の設定ではこちらのブログを参考にさせていただきました。
「シンボリックリンクとDropboxプロを使い、Macの全ファイルをバックアップ&同期する手順(おまスキャ)」
http://ushigyu.net/2015/02/03/dropbox-synchronize-all-mac/
やり方だけではない方法で時間を生み出すには
ということで、ツール上手い使い方は経験者の知恵を借りましょう。
でも、もしあなたに、
「普段から周りに流され仕事だらけ。時間の余裕もないんだよな」
という悩みがあるとしたら。
そんな今を変えるためのヒントをメルマガで発信中。



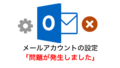
コメント
>僕が使っているパソコンはMacBook Pro retinaのSSD512KBです。
512KB??
ジョーさん
「512KB」ではなく、「512GB」の間違いですね。
ご指摘ありがとうございました!
OneDriveをTimeMachineで使いたく訪問しました。
このOneDriveフォルダは、他のフォルダに設定変更できない
この部分はどういう意味でしょうか。
OneDriveアプリがインストール時に下記(1)のフォルダを作成するのですが、それを例えば(2)のような別のフォルダにOneDriveの同期フォルダを設定変更できない、という意味になります。
(1) “/Users/xxxxx/OneDrive”
(2) ”/Users/xxxxx/Stock”