ブラウザを自動で操作するSeleniumIDE
ブラウザを自動で操作したい。
RPAを使えばブラウザ操作に限らず幅広いことが自動化できますが、ちょっとハードルが高い。
そんな時に、ブラウザ操作に限ればお手軽な方法があります。
Selenium IDEです。
Non-Codingで簡単に動かすところから
制御構文での動作まで実現できます。
Selenium IDEを使う最も簡単な方法はブラウザのプラグインを入れる方法です。
でも、バッチ処理に組み込んだりとSelenium IDEをコマンドラインで動かしたいときにはどうすれば良いか。
その動作環境を構築しました。
今回は、Mac編です。
環境
OS:MacOS Big Sur(バージョン 11.2.1)
ブラウザ:Firefox 85.0.2(64ビット)
ブラウザアドオン:Selenium IDE
node.jsをインストール
Macではターミナルでnode.jsをインストールします。
node (the Node.js programming language) version 8 or 10のインストール
まずターミナルを起動しましょう。
ターミナルで次のコマンドを実行します。
brew install node
※もしインストールできない場合は、下記を参照してください。
MacOS Serriaにしてからbrew install できなくなった|Qiita
PATHを通す
続いて、PATHを通します。
ターミナルで次のコマンドを実行します。
export PATH="$PATH:/usr/sbin" sudo chown $(whoami):admin /usr/local
npmのインストール
この先の手順ではnpmがインストールされている必要があります。
npm=Node Package Managerの略。Node.jsのモジュールを管理するツール。
ただし通常、npmはnodeと共にインストールされるため、このまま先に進みましょう。
Command-line Runnerのインストール
Seleniumをコマンドラインで実行するためにCommand-line Runnerをインストールします。
ターミナルで次のコマンドを実行します。
npm install -g selenium-side-runner
ブラウザドライバのインストール
Seleniumでブラウザを操作するためのブラウザドライバをインストールします。
使用するブラウザに合わせた、ブラウザドライバをインストールします。
Firefoxの場合
ターミナルで次のコマンドを実行します。
npm install -g geckodriver
Chromeの場合
ターミナルで次のコマンドを実行します。
npm install -g chromedriver
さあ、これで環境構築は完了しSeleniumを動作させる準備が整いました!



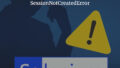
コメント