仕事で成果を出しながら、 自分と家族との時間を取り戻す!
やっちゃえ!オッサン 吉乃建志です。
コミュニケーションツールはチャットやSNS使うことが増えてきましたね。
でもビジネス上の連絡などは、まだまだメールが主体ですよね。
メーラーの中でもやっぱりOutlookがシェアNo.1
その、Outlook2016でPOPメールを設定しようとしたところ、何度やっても問題が発生して、アカウントを設定できませんでした。
でも別の手順で設定すると、無事設定できました。
Outlook2016でアカウントが追加できないときのエラー対処方法を解説します。
Outlook2016へのPOPメールのアカウント追加でエラー
仕事のメインのメールアドレスは、Office365アカウントを使っています。
Office365アカウントのメールアドレスは簡単にOutlook2016へ登録できます。
でも仕事上、POPメールも受信する必要があり、Outlook2016にアカウント設定する必要があるのです。
ところが、Outlook2016にPOPメールをアカウントを追加しようとすると、問題が発生して設定を完了することができません。
何度、やり直しても同じ結果でした。
環境は次の通りです。
・Windows10 Pro
・Outlook2016
【解決編】コントールパネルからの設定で問題は発生なし
通常、Outlook2016へのアカウント追加は「ファイル」タグのアカウント追加から行います。
しかし、POPメールアカウントをその手順で設定しようとすると、問題が発生してしまいます。
問題を発生させないためには、コントロールパネルから設定を行う必要があります。
コントロールパネル
コントロールパネルを開き、すべてのコントロールパネル項目を表示します。
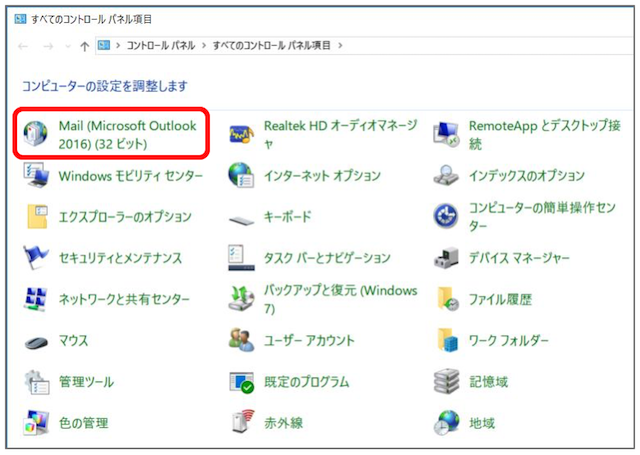
メール設定画面で「電子メールアカウント」をクリックします。
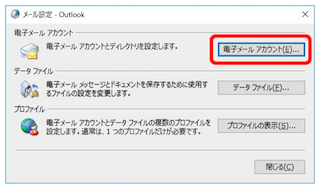
アカウント設定
アカウント設定画面で「新規」をクリックします。
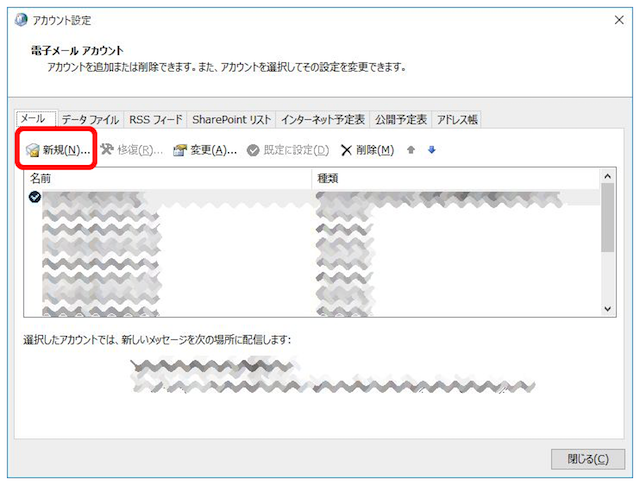
自動アカウントセットアップ画面で、電子メールアカウントの情報を入力します。
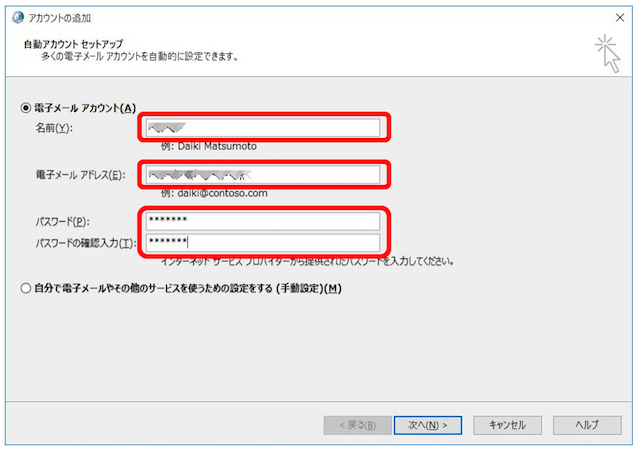
「自分で弟子メールやその他のサービスを使うための設定をする(手動設定)」を選びます。
「次へ」をクリックします。
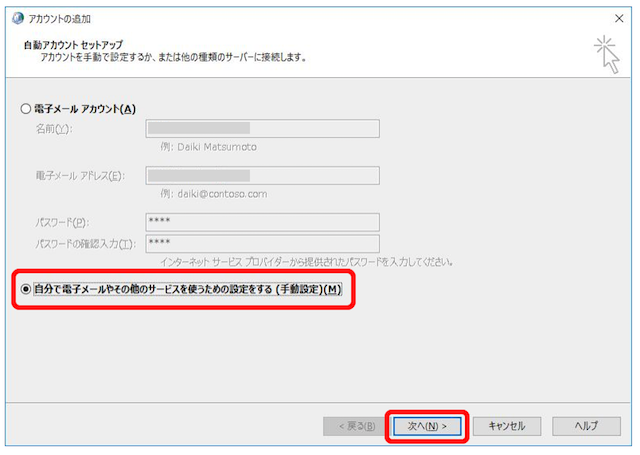
POPメールの設定
「POPまたはIMAP」を選び、「次へ」をクリックします。
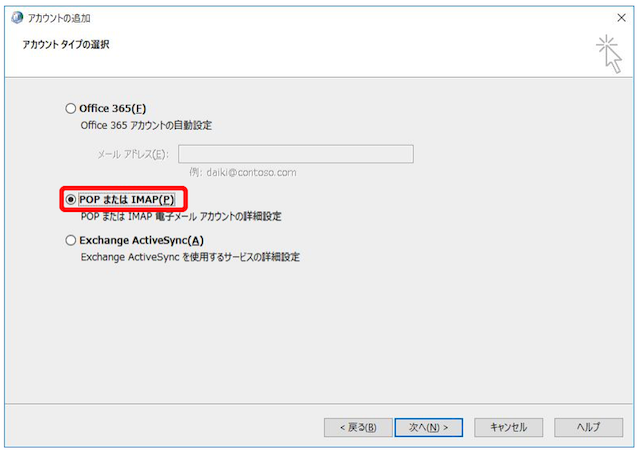
「ユーザー情報」「サーバ情報」「メールサーバーへのログオン情報」を入力します。
「次へ」をクリックします。
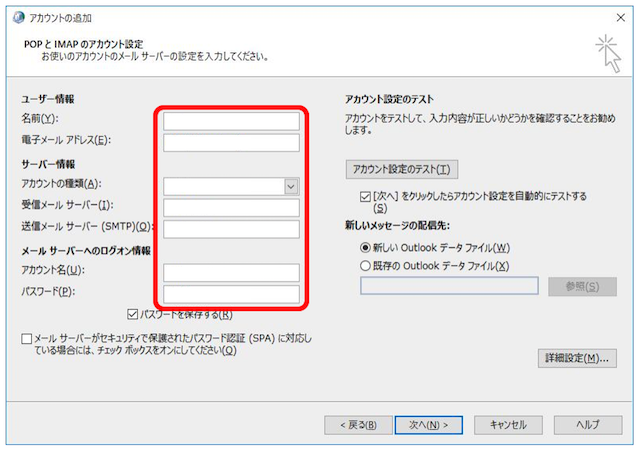
無事アカウントのセットアップが完了しました。
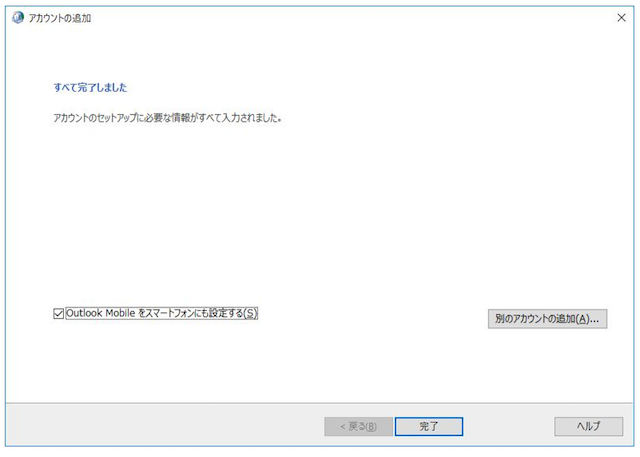
POPメールのアカウント設定で問題が発生
では、Outlook2016へのアカウント追加は「ファイル」タグのアカウント追加から設定を行った場合にはどのようなエラーが出るのでしょうか。
参考までに見ていきましょう。
アカウント追加
「ファイル」タグの「アカウント追加」をクリックします。
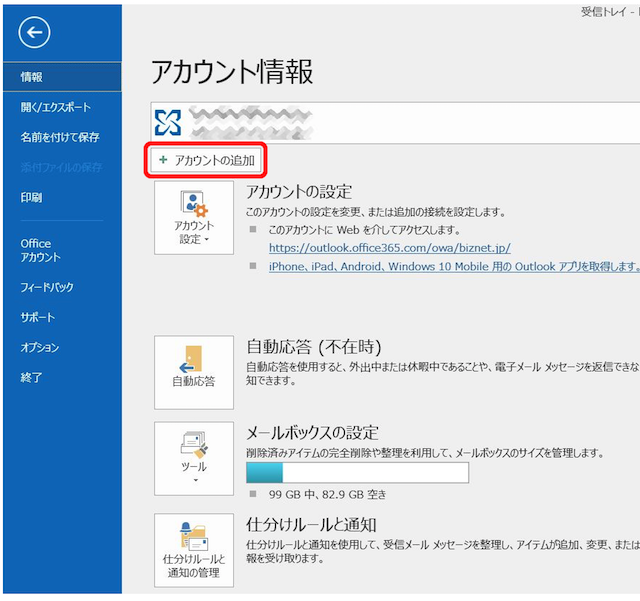
メールアドレスを入力します。
「詳細オプション」をクリックします。
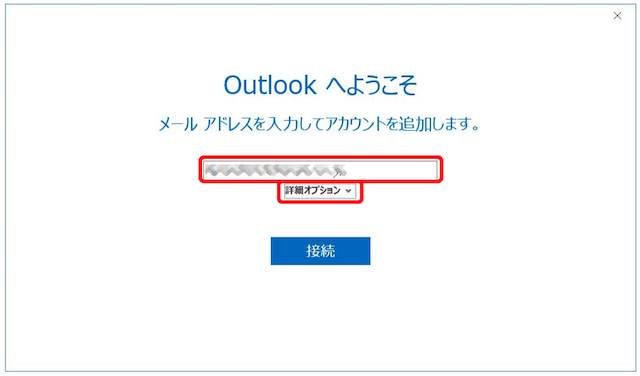
「自分で自分のアカウントを手動で設定」にチェックを入れます。
「接続」をクリックします。
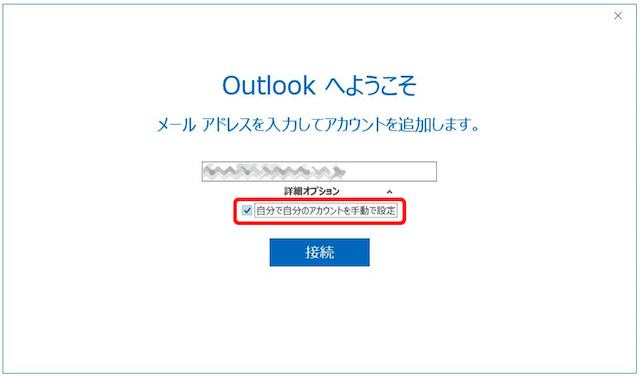
「POP」をクリックします。
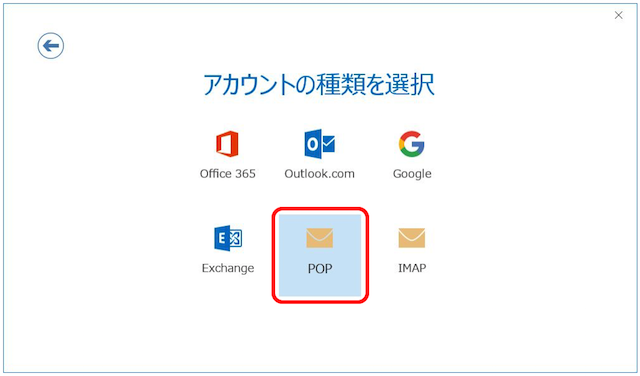
POPアカウントの設定を行います。
受信メールと送信メールのサーバー情報を入力します。
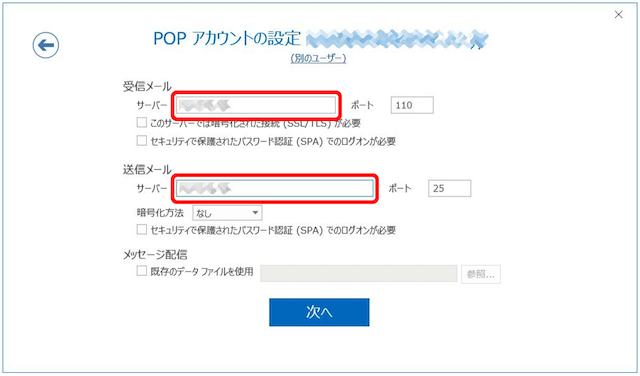
パスワードを入力し、「接続」をクリックします。
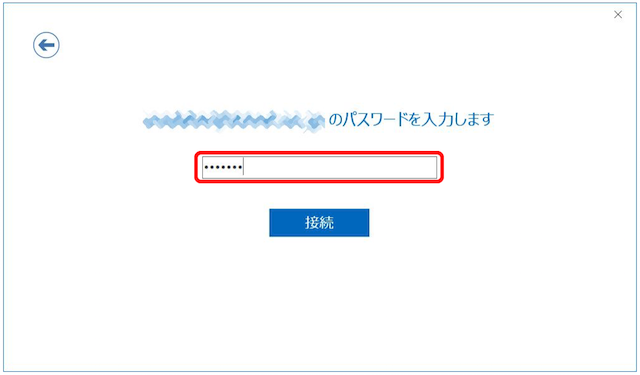
「準備しています」と表示されます。
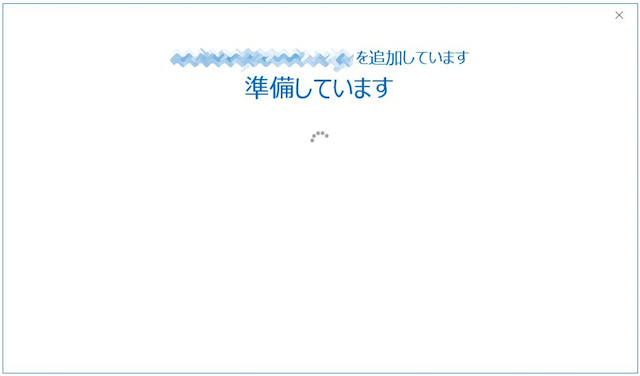
ポップアップが表示されます。
「ユーザー名」と「パスワード」を正しく入力します。
「OK」をクリックすると、設定が完了するはずなのですが・・・
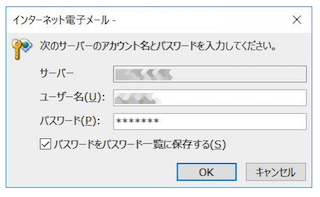
「問題が発生しました」の表示!
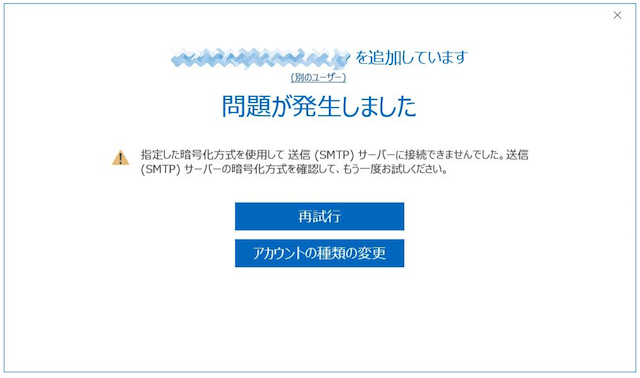
指定した暗号化方式を使用して送信(SMTP)サーバーに接続できませんでした。送信(SMTP)サーバーの暗号化方式を確認して、もう一度お試しください。
念のため、POPアカウントの設定画面で、送信メールの暗号化方式の設定を変えて、何度か試して見ましたが結果は一緒で、問題が解消することはありませんでした。
ちなみに、「問題が発生しました」画面でのエラーメッセージが次の場合は、「ユーザー名」と「パスワード」が間違っている可能性があります。
受信(POP)サーバーに接続できませんでした。接続がタイムアウトになりました。
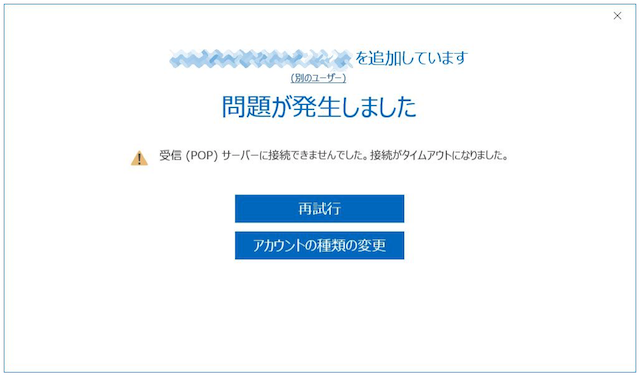
この場合は再度、「ユーザー名」と「パスワード」を正しく入力し直しましょう。
もっと問題・トラブルを解決して時間を生み出すには
ということで、ツールのトラブルや問題は調べて解決。
経験者の知恵を借りて、時間泥棒を退治です。
でも、もしあなたに、
「普段から周りに流され仕事だらけ。時間の余裕もないんだよな」
という悩みがあるとしたら。
そんな今を変えるためのヒントを、メルマガで発信中です。

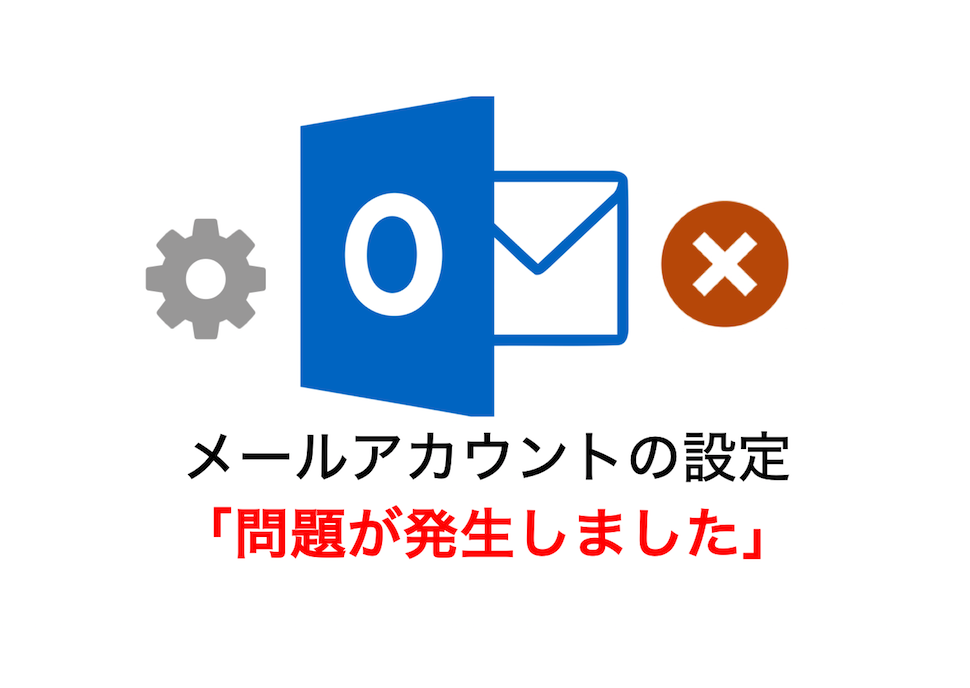


コメント
コントロールパネルにmail(outlook)がありません。
この場合、どうすればいいでしょうか?
Outlook2016へのアカウント追加は「ファイル」タグのアカウント追加から設定を行った場合にはどうしてもエラーとなります。
yutaさん
コントロールパネルが表示の表示方法をがデフォルトでは「カテゴリ」になっていると思いますが、「大きいアイコン」にしてみたらどうでしょうか?
↓↓↓こちらの記事で、コントロールパネル表示方法の変更が紹介されていましたので、合わせて参考にしてください。
https://it.megumi.support/pc/pc-trouble/outlook2016でメールの設定ができない
コメントに書かれているように「ファイル」タグからでは、MicrosoftExchangeServer用のアカウントを作成する画面になるため、正しく設定出来ないようです。
コントロールパネルから[mail(outlook)]を選んで表示される【メール設定画面】はOutlookからも表示できます。
Outlookのファイルタブから情報(アカウント情報)画面で、4つ並んだメニューの一「上の「アカウントの設定」の先頭にあるボタンをクリックします。クリックで現われる6項目のうち、一番下の「プロファイルの管理」までカーソルを移動し、そのままクリックすればOKです。【メール設定画面】が表示されます。コンパネまで使うことなく、Outlookから設定可能です。
ドメイン移行で同じアドレスを使うときなど、以前はできた同じアドレスの追加が、Outlook2016以降ではできませんので、上記のように「プロファイルの管理」から【メール設定画面】を表示して作成するとよいと思います。